Motorcycle GPS Navigation: Finding Your Route Using GPX Files

In my last article (follow these links to Yuval’s previous articles: Part 1, Part 2) I explained how the satellite receiver performs ad hoc navigation from a source waypoint to a target waypoint. This article will focus on the GPX file format, available GPX software, and how to use routes prepared by others.
GPX File Format
RoadRUNNER provides subscribers with downloadable GPX files for all on-road national and Canadian tours (free access available for all tours published during your subscription period) and City Escape articles (free access with or without a subscription). These files contain detailed and carefully planned routes that allow riders to follow the same path as the one described in the article. But what exactly is a GPX file?
A GPX (GPS Exchange Format) file is basically a text file that complies with some well-defined hierarchical structure, known as the GPX XML schema. All GPX files have the same schema but with different data values. The schema provides a definition of routes and tracks. Routes are an ordered set of waypoints. The satellite receiver follows the route’s waypoint order, starting from (or optionally navigating to) the first waypoint, then navigating to the second waypoint using the navigation algorithm (described in the second article of this series), followed by navigation to the next waypoint, and so on. This continues until the final target waypoint is reached, and thus the route navigation is complete, and the rider arrives at the destination.
Anyone can open a GPX file with a text editor tool (e.g., Notepad) to see how a route is constructed.
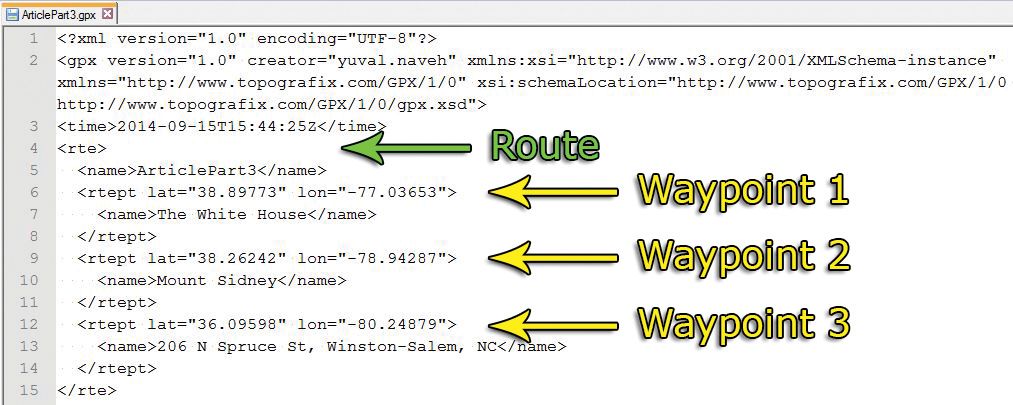
Each GPX route waypoint contains latitude, longitude, and name values. The default value for the name is typically the original address, but the receiver doesn’t need (or use) that value for navigation, just for display, as it already has accurate waypoint coordinates. In fact, the route designer can change this name to meaningful values such as ìLunch Stop,î or as I did with “The White House.”
GPX routes are meant mainly for road travel. A route can have very few points that can describe a long path, relying on the receiver to properly calculate the path.
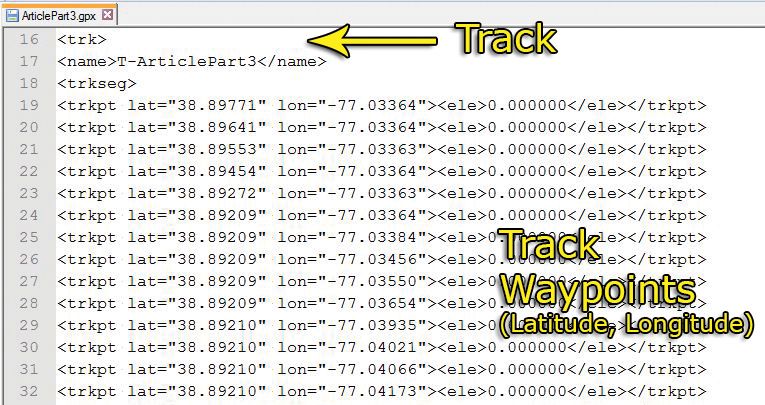
GPX tracks are also an ordered set of waypoints, but they are meant to capture the path in much finer resolution and can also include time stamps. A track will have waypoints defined very closely to each other in terms of geographical distance. The track is essentially serving as breadcrumbs, which is useful in several scenarios. The primary one is to capture a path as one rides for later usage. Suppose a rider finds a great new location while traveling and wants to record that track. He or she can use a ‘GPS Record Track’ feature that some receivers have. There are also smartphone applications that enable this functionality. The recorded track can be viewed offline later and even converted into a route so others can reuse it. Another usage for track waypoints is to create routes with a more efficient path calculation (and reduce the dreaded and lengthy ‘Calculating’ process).
In the GPX file example, there are three waypoints in the route, but the software that generated the GPX file also automatically created a track with hundreds of waypoints.
GPX Software
The GPX file format has become ubiquitous; it is supported by all modern automotive GPS receivers, Garmin and TomTom in particular. This means that GPX files are cross platform, much like JPG image files can be created, viewed, or edited using many different operating systems, browsers, and image editing tools.
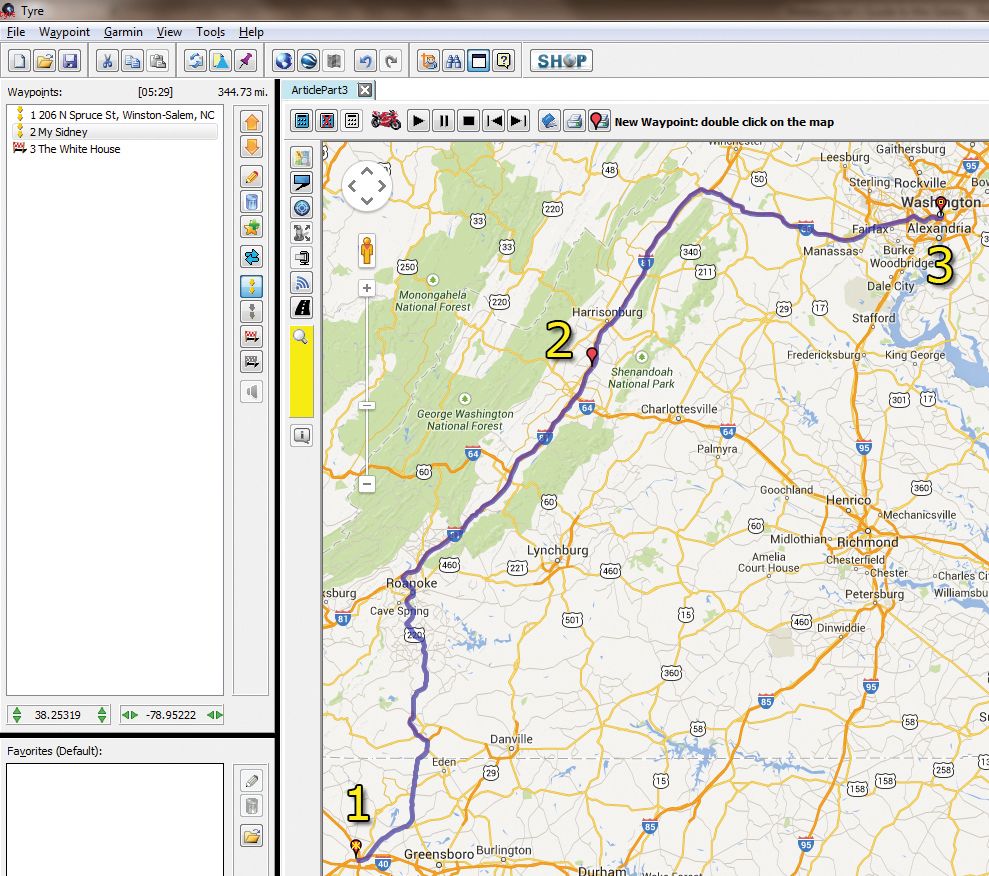
There are many GPX software programs that can be used for viewing and editing GPX files. They can be complex and expensive but can also be easy and free. As with image files, some might use Adobe Photoshop while others (actually most) would do just fine with a simple photo tool like Google Picasa.
Garmin, the biggest vendor in this space, offers the BaseCamp software solution. It is powerful, yet unintuitive and hard to master. When riders become frustrated with a tool, they just give up and don’t design routes.
Instead, I recommend starting with TyreToTravel software, which is free and utilizes the well-known and user-friendly Google Maps interface. In fact, TomTom has selected TyreToTravel as its official bundled software. Plus, TyreToTravel can produce standard GPX files, so it works with Garmin devices as well. Another advantage over BaseCamp is that no special maps are needed. Google Maps supports all the underlying maps and infrastructure in the background.
The only caveats are: One, there is no support for the Mac operating system as of right now, but I would expect it to be supported soon. And two, an Internet connection is needed.
Try opening a GPX file with TyreToTravel; it is easy to see the route waypoints on the left side and the route path drawn on the map.
Using Custom Routes
Once the GPX file is open in the GPX editor, it needs to be uploaded to the receiver (a GPS unit in most cases). Connect the receiver to a computer using the USB cable, and then select the ‘[DEVICE]/Copy to [DEVICE]’ menu option.
On some receivers, such as the Honda Gold Wing’s built-in version, the GPX files need to be copied to a USB flash drive first.
Copying the GPX files to the receiver’s SD Card (or USB flash drive) is just the first step. Now comes the confusing part for many riders—importing the GPX files on the receiver as custom routes.
On the GPS receiver, use the ‘Import Route’ option and select the route file that is presented on the GPS screen. The GPX file will be imported to the GPS device and become available as a custom route.
The final step is to navigate using the custom route. On the GPS receiver, select the ‘Custom Routes’ option, the receiver will show a list of all imported custom routes. Select the route that was imported in the previous step.
The receiver will navigate the custom route, following its waypoints.
